
John Carter
0
2929
252
Într-o zi plină, știi bine ce înseamnă salvarea unei secunde de timp. Pare a fi o pierdere de timp pentru a vă părăsi tastatura și virajul pe mouse sau pe tastatură.
O altă metodă de a salva acele secunde este să vă amintiți comenzile rapide Mac pentru a lucra mai repede și mai inteligent. Acest lucru va face cu adevărat munca ta mai repede decât călcat pe mouse sau touchpad. De fapt, nu folosiți comenzile rapide de la tastatură, de fapt, vă pierdeți 64 de ore în fiecare an.
Cred ca toti stiti comanda - C inseamna copie si Command-V inseamna pasta, dar mai sunt si alte comenzi rapide decat acestea. Următoarele comenzi au fost compilate pentru a rafina cerul productivității.
Înainte de a începe, aici sunt lucruri de luat în seamă:
- Comenzile rapide pe care le voi discuta aici corespund cu tastatura americană .
- Uneori puteți găsi câteva dificultăți prin utilizarea rutelor de înlocuire a consolelor în Mac ca OS și câteva utilizări se pot lupta unul cu celălalt. Dacă întâmpinați astfel de probleme, vă rugăm să consultați asistența Mac pentru versiunea dvs. a sistemului de operare sau puteți consulta o aplicație utilitară.
Bine, să ajungem la asta!
1. Comandă + Shift + Trei (3)
Pentru captură pe ecran complet, apăsați Command + shift + 3.
2. Comandă + Shift + Patru (4)
În mod similar, trebuie să faceți o captură de ecran a unei ferestre selectate din întregul ecran.
Apăsați Command + shift + four și când fereastra dorită este subliniată atingeți mouse-ul sau trackpad-ul.
3. Comandă + Opțiune + D
Această comandă rapidă vă ajută să ascundeți sau să arătați docul. Este deosebit de important în MacBooks unde ecranele sunt mai mici și aveți nevoie de mai multe bunuri imobile. reclamă
4. Comanda + Q
Dacă doriți să opriți o aplicație într-un punct, trebuie doar să faceți clic pe Command + Q și ați terminat.
5. Comandă + T
Odată cu expedierea Mac OS Sierra, ferestrele pot purta o filă. Cu toate acestea, toate aplicațiile din Mac Sierra nu pot suporta controlul multi-tab. Pentru cei care o fac, puteți apăsa pe Command + T pentru a deschide o altă filă.
6. Comandă + R
Am scris o mulțime de e-mailuri și o mulțime de oameni mi-au scris, de asemenea. Prin urmare, atunci când vreau să răspund la cineva în loc de a vâna pentru butonul de răspuns, eu doar faceți clic pe Command + R și o nouă casetă de răspuns se deschide.
Este important să rețineți că această funcție este utilă numai atunci când vă aflați în cutia poștală.
7. Command + Spacebar
Aceasta este o caracteristică uimitoare Apple a adăugat la Mac. Dacă căutați ceva în sistemul dvs. de operare sau pe web, atunci puteți apela pentru un spot, puteți face acest lucru doar prin menținerea comenzii + bara de spațiu.
8. Command + shift + ?
Dacă doriți să aflați cum funcționează o aplicație personalizată sau dacă sunteți blocată cu depanarea Mac, o comandă rapidă de la tastatură pentru “Ajutor”, apoi apăsați comanda + Shift + ?.
9. Comandă + OPȚIUNE + ESC.
Uneori, când lucrați cu o aplicație, se poate întâmpla ca sistemul să se blocheze și să nu mai funcționeze. Mouse-ul sau touchpad-ul nu este de folos și la acel moment doar prin apăsarea comenzii + opțiune + esc împreună puteți să părăsiți aplicația.
10. Comanda + X / C / V / Z
Deși majoritatea cititorilor ar ști acest lucru, acestea sunt funcții importante și merită menționate. Aceste patru comenzi rapide - Cut, Copy, Paste și Undo pot fi convocate folosind Command + X / C / V / Z respectiv.
11. Command + F
Dacă citiți un articol lung și căutați un anumit cuvânt sau o expresie, puteți să vă asistați la găsirea ordinului prin menținerea comenzii + F.
Se afișează un căutător și puteți introduce cu ușurință termenul dvs. de căutare și acesta va naviga către toate locurile din document unde este menționat cuvântul / termenul.
12. Control + Media Eject.
O singură comandă care vă ajută la repornirea, oprirea și somnul pentru Mac - Control + Eject.
Citiți Următorul
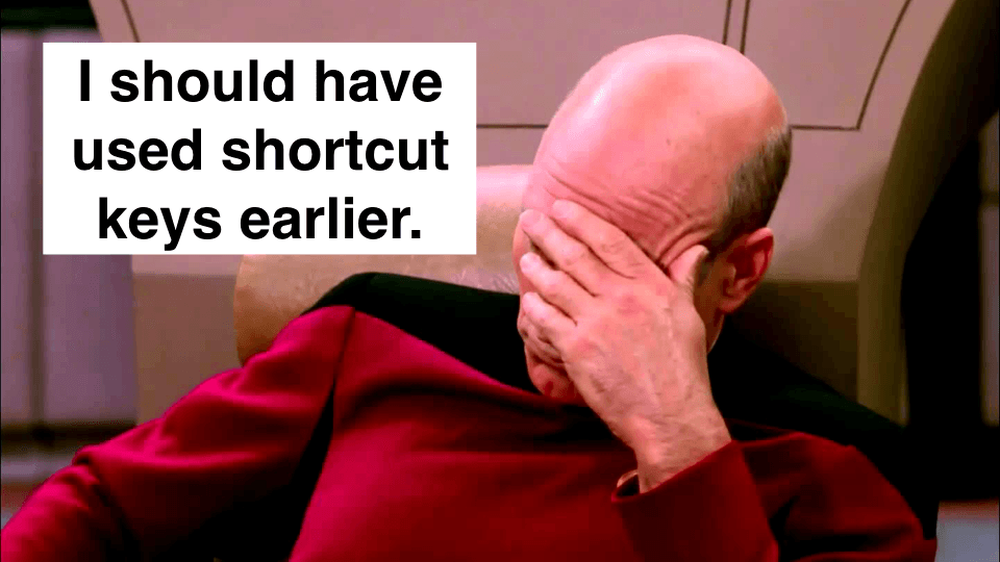
Cum nu utilizați comenzile rapide de la tastatură face să pierdeți 64 de ore în fiecare an

7 pași puternici pentru a obține succesul carierei

9 lucruri care au cele mai satisfăcătoare locuri de muncă în comun
Derulați în jos pentru a continua să citiți articolulCând apăsați comanda, se va deschide o casetă de dialog, care vă va întreba ce doriți să faceți mai mult de la sistemul dvs. - somn, oprire sau repornire.
13. Comandă + A
Dacă doriți să selectați tot conținutul documentului dintr-o dată, atunci această comandă este utilă. Doar apăsați Command + A și întregul document va fi selectat.
14. Comandă + taste de navigare
Dacă treceți printr-o înregistrare îndelungată și trebuie să mergeți la o pagină dedicată fără a vă deranja mouse-ul, puteți face acest lucru ținând apăsată tasta Command + sus sau jos.
15. Comandă + Opțiune + H
Dacă nu utilizați o fereastră și doriți să păstrați spațiul liber de aglomerație, atunci tasta de comandă rapidă pe care o puteți utiliza este Command + Option + H.
Acesta ascunde toate ferestrele care blochează aplicația frontală, oferindu-vă un ecran cu aspect curat.
16. Comanda + M
Fereastra pe care lucrezi nu este folositoare acum și ai vrea să o reduci la minimum? Doar apăsați Command + M și fereastra activă curentă va fi redusă la minimum.
17. Comanda + W
În cazul în care trebuie să închideți o fereastră funcțională, comanda pe care o puteți utiliza este Command + W. Advertising
18. Control + P
Dacă trebuie să imprimați o înregistrare, combinațiile de taste pe care le puteți utiliza este Control + P. Dacă aveți o imprimantă conectată, se va deschide o fereastră pop-up și veți solicita acțiuni suplimentare necesare pentru a imprima documentul.
19. Comandă + Mutare + F5.
În cazul în care trebuie să modificați o arhivă, trebuie doar să țineți comanda + Mutare + F5.
20. Comandă + N
Dacă lucrați cu un document sau cu o filă de browser, apăsând Command + N se va deschide o fereastră nouă. Rețineți o fereastră nouă pentru deschiderea aplicației active curente.
De exemplu, dacă navigați în browserul dvs., activarea comenzii va deschide o nouă fereastră de browser. Dacă sunteți pe un document, va apărea o nouă fereastră de document.
21. Command + Control + N
Aceasta este una dintre comenzile mele rapide preferate pe care nu prea mulți oameni știu despre sau de a folosi. Cu toate acestea, este foarte util.
Dacă aveți prea multe fișiere pe desktop și doriți să le mutați într-un folder nou, această comandă vă ajută să ieșiți.
Pur și simplu selectați toate fișierele pe care doriți să le mutați și apăsați Command + Control + N. Într-o secundă, toate fișierele selectate se vor muta într-un nou folder.
22. Comanda + Shift + V
Ați găsit ceva pe internet și doriți să-l lipiți pe document. De cele mai multe ori, se termină într-un format ciudat. Pentru a rezolva această problemă, folosiți doar Command + Shift + V și textul va fi lipit fără formatare, făcându-l ușor de formatat așa cum doriți.
23. Comanda + B / I / U
Vechiul clasic. Dacă doriți să faceți selecția, bold, italic sau subliniați-le, pur și simplu utilizați butonul de comandă și apăsați B / I / U, respectiv. reclamă
24. Comandă + Tab
Lucrul cu prea multe ferestre? Se întâmplă dificilă navigarea perfectă între aplicații când multe dintre ele sunt deschise. Utilizați această comandă pentru a naviga cu ușurință între ferestre.
25. Opțiune + Shift + Volum (+/-)
Când lucrez la sistemul meu Mac, de obicei folosesc frecvent tastele de volum. Cu toate acestea, am observat că simpla apăsare a tastei de volum va crește / micșora rapid volumul. Așa că am vânat această scurtătură.
Cu aceasta puteți ajusta volumul cu +/- 1 punct pentru sunetul perfect de decibeli pe care îl doriți.
Summing Up It
În funcție de utilizarea calculatorului dvs. Mac și de tipul de muncă pe care o faceți cu acesta, veți găsi o selecție a acestor comenzi rapide, extrem de utile.
S-ar putea să folosiți deja unele dacă aceste comenzi rapide, dar adăugând câteva dintre ele în arsenalul dvs. vă vor salva pe acele secunde prețioase care nu vă împiedică fluxul.
Dacă sunteți un nou utilizator Apple, ar putea fi un pic dificil să vă obișnuiți cu acestea rapid. Cu toate acestea, odată ce v-ați obișnuit cu asta, veți fi mult mai productivi.
Credit de fotografie recomandat: Alex Bachor prin unsplash.com











